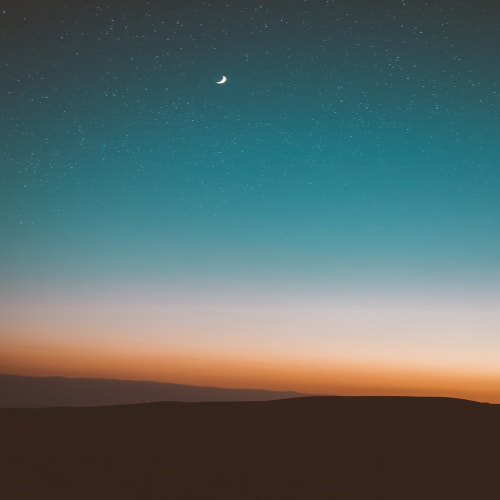개발을 하다 보면 산만한 UI 요소 때문에 코드에 집중하기 어려울 때가 있습니다.
특히 회의 중 코드 리뷰, 라이브 코딩, 발표, 집중해서 작업할 때 불필요한 패널과 창들이 거슬리는 경우가 있습니다.
IntelliJ IDEA에는 이럴 때 유용한 두 가지 모드가 있습니다!
✅ 프레젠테이션 모드 (Presentation Mode) – 전체 화면에서 코드만 보이도록 설정
✅ 집중력 분산 방지 모드 (Distraction Free Mode) – 최소한의 UI만 남겨서 집중력 향상
이 두 가지 모드를 활용하면 작업 집중도와 코드 가독성을 높일 수 있습니다.
🔥 1. Presentation Mode – 코드만 보이는 초 집중 모드
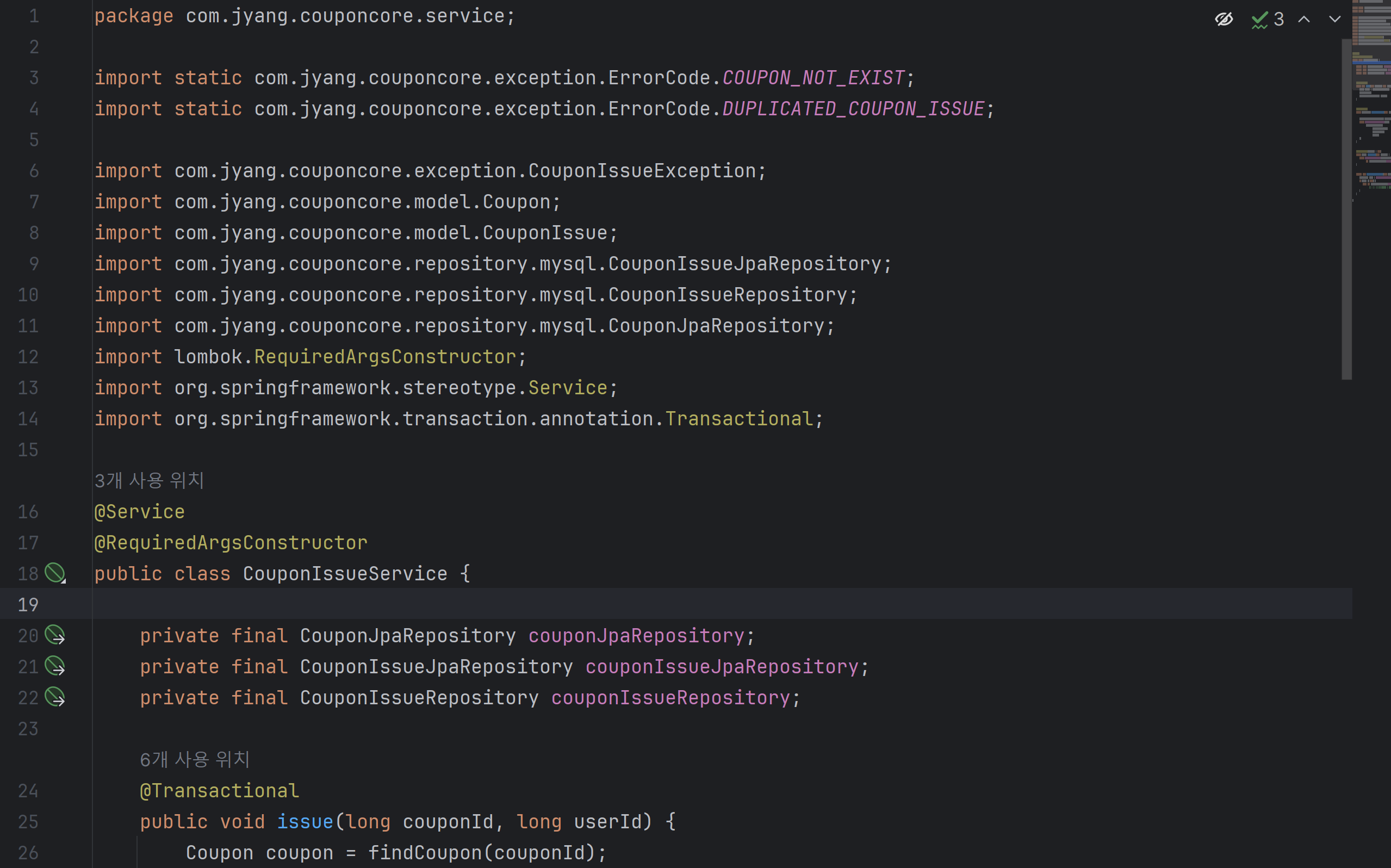
📌 특징
- 전체 화면을 코드 전용 모드로 변경
- 툴바, 탭, 프로젝트 창, 하단 로그 창 등 모든 UI 요소 제거
- 코드 폰트 크기가 커져서 발표 & 코드 리뷰에 최적화
📌 활성화 방법
✅ 단축키 실행
단축키로는 두 가지 방법으로 Presentation Mode를 활성화 할 수 있습니다.
첫 번째 방법은 뷰 모드 변경 단축키에서 Presentation Mode를 선택하는 방법입니다.
- ^`(macOS) 또는 Ctrl + `(Windows/Linux)를 누릅니다.
- Switch(전환) 대화상자가 표시되면 5번 뷰 모드를 선택합니다.
- 뷰 모드 선택 화면에서 프레젠테이션 모드를 선택합니다.
Ctrl + `(Windows / Linux)
^` (Mac)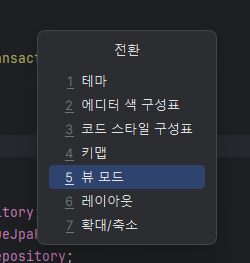
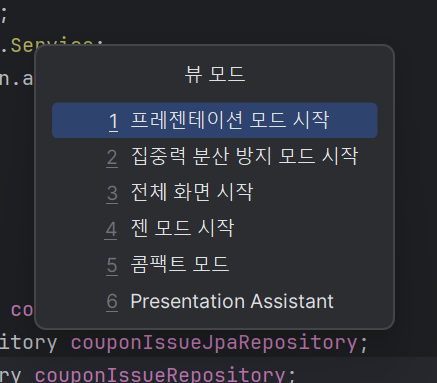
두 번째 방법으로는 액션 검색화면에서 Presentation Mode를 검색하여 활성화 하는 방법입니다.
- Cmd + Shift + A (macOS) 또는 Ctrl + Shift+ A (Windows/Linux)를 누릅니다.
- 액션 검색화면이 나타나면 프레젠테이션 모드 (presentation mode)를 검색합니다.
- 검색 결과가 나타나면 프레젠테이션 모드 시작을 선택해 활성화 합니다.
Ctrl + Shift + A (Windows / Linux)
Cmd + Shift + A (Mac)
✅ 메뉴에서 실행
메뉴에서는 보기 (View) -> 모양 (Appearance) -> 프레젠테이션 모드 시작 (Enter Presentation Mode) 로 프레젠테이션 모드를 활성화 할 수 있습니다.
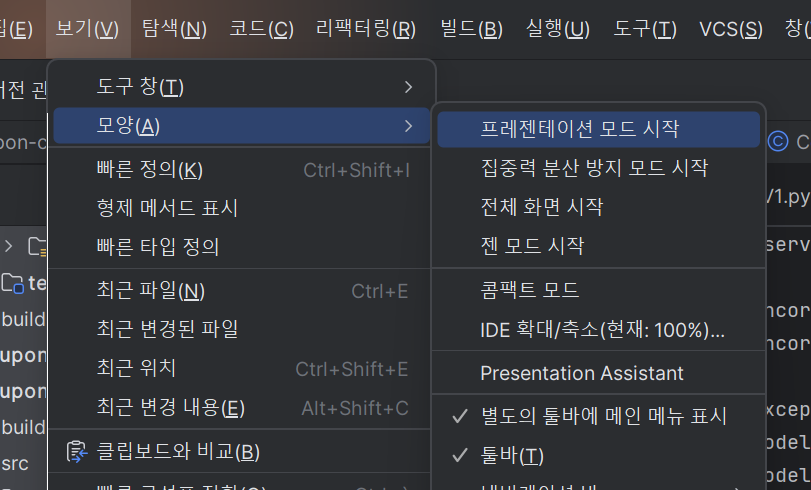
📌 해제 방법
프레젠테이션 모드 해제는 실행 방법과 같은 방법으로 해제 할 수 있습니다.
- ^`(macOS) 또는 Ctrl + `(Windows/Linux) -> 뷰 모드 (View Mode) -> 프레젠테이션 모드 종료 (Exit Presentation Mode )
- Cmd + Shift + A (macOS) 또는 Ctrl + Shift+ A (Windows/Linux) -> 프레젠테이션 모드 (Presentation Mode) 검색 -> 프레젠테이션 모드 종료 (Exit Presentation Mode )
- 보기 (View) -> 모양 (Appearance) -> 프레젠테이션 모드 종료 (Exit Presentation Mode )
🔥 2. Distraction Free Mode – 몰입형 미니멀 모드
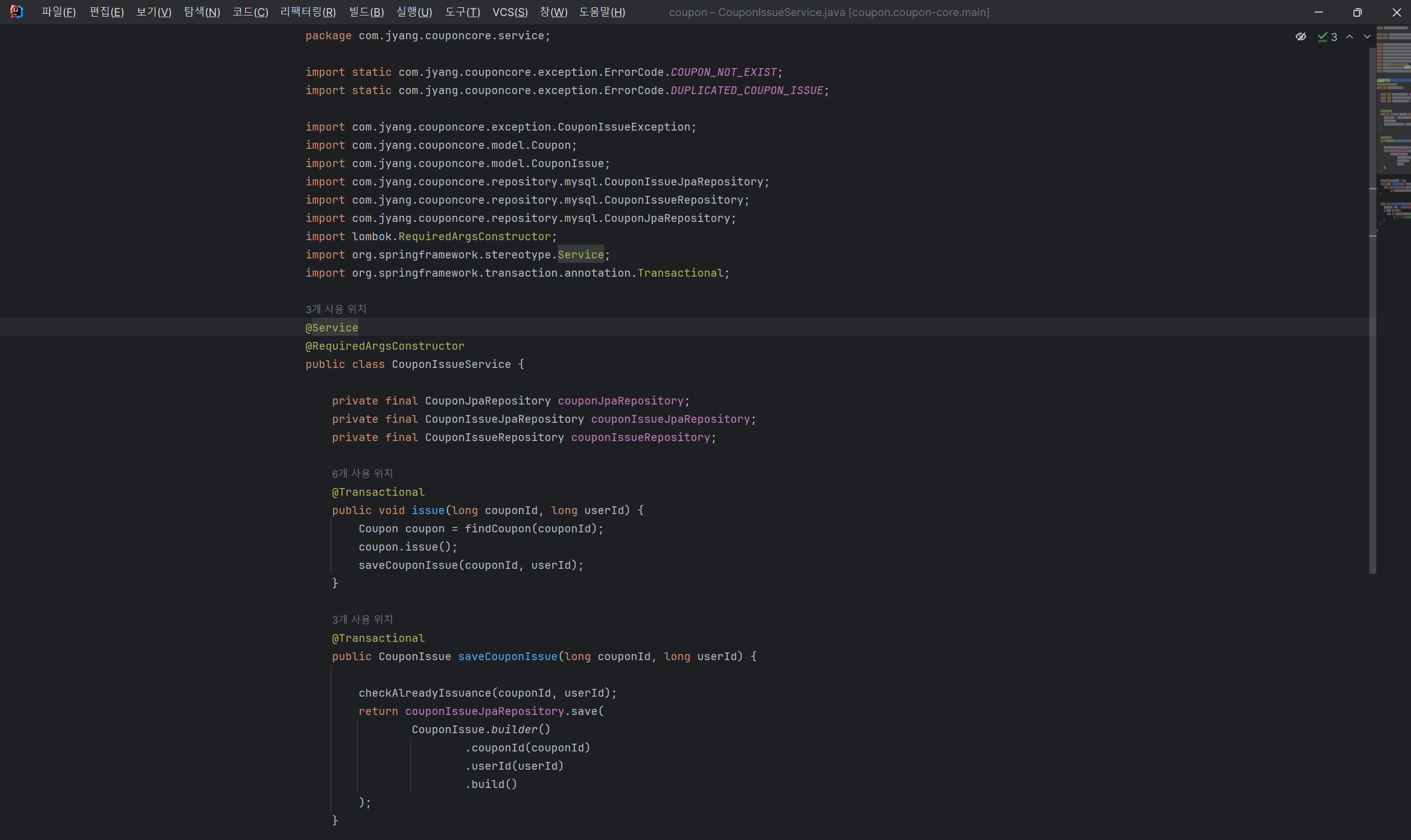
📌 특징
- 불필요한 UI 요소만 제거하고, 코드와 파일 탭은 유지
- 프로젝트 창, 툴바, 상태 표시줄, 사이드바 숨김
- 전체 화면 모드는 아니므로 쉽게 UI 전환 가능
📌 활성화 방법 & 해제 방법
집중력 분산 방지 모드의 실행과 해제 방법은 프레젠테이션 모드 방법과 같은 방법에서 프레젠테이션 모드 대신 집중력 분산 방지 모드 (Distraction Free Mode) 를 선택하면 활성화 할 수 있습니다.
- ^`(macOS) 또는 Ctrl + `(Windows/Linux) -> 뷰 모드 (View Mode) -> 집중력 분산 방지 모드 시작 Or 종료
- Cmd + Shift + A (macOS) 또는 Ctrl + Shift+ A (Windows/Linux) -> 집중력 분산 방지 모드 (Distraction Free Mode) 검색 -> 집중력 분산 방지 모드 시작 Or 종료
- 보기 (View) -> 모양 (Appearance) -> 집중력 분산 방지 모드 시작 Or 종료
🎯 두 가지 모드 비교 – 언제 어떤 걸 써야 할까?
| 기능 | 프레젠테이션 모드 | 집중력 분산 방지 모드 |
| UI 요소 제거 범위 | 거의 모든 UI 제거 (풀스크린) | 최소한의 UI 유지 |
| 코드 폰트 크기 | 자동으로 커짐 | 기존 크기 유지 |
| 프로젝트 창 | 숨김 | 숨김 |
| 툴바 / 사이드 바 | 숨김 | 숨김 |
| 파일 탭 | 숨김 | 유지 |
| 적합한 상황 | 발표, 코드 리뷰, 라이브 코딩 | 개인 개발, 집중해서 작업할 때 |
✔ Presentation Mode → 코드 발표, 코드 리뷰, 라이브 코딩 시 추천
✔ Distraction Free Mode → 혼자 작업할 때 UI 최소화하여 집중할 때 추천
🎯 결론 – 집중력을 높이는 IntelliJ 활용법
IntelliJ IDEA의 Presentation Mode와 Distraction Free Mode를 활용하면 더 집중해서 개발할 수 있습니다.
✔ 불필요한 UI 제거 → 코드 가독성 증가
✔ 필요에 따라 두 가지 모드 전환 가능
✔ 회의, 코드 리뷰, 집중 개발 등 상황별 맞춤 사용 가능
저는 혼자 집중해서 작업할 때 Distraction Free Mode를 코드 리뷰나 라이브 시연 시 Presentation Mode를 활용하는 편입니다.
여러분도 코드 작업할 때 이 두가지 모드를 활용해 보세요.
'IDE > IntelliJ' 카테고리의 다른 글
| [IntelliJ] Windows 환경에서 상단 메뉴 보이게 하기 (1) | 2023.12.08 |
|---|